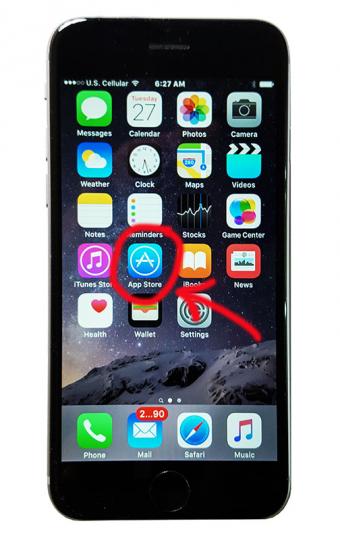
If you're a new iPhone owner, just using the device may feel overwhelming, let alone learning how to add apps. Fortunately, the iPhone App Store is easy to use! You can search for a variety of downloads, from productivity and travel apps, to e-books and software programs you may already be using on another device.
How to Search for iPhone Apps
1. To start, locate the pre-installed App Store icon on your home screen, entitled "App Store." Click on the icon.
2. This will take you to the home screen for the iPhone App Store. From here, you can search for targeted apps, look at new apps, what's popular around you, and more.

3. Once you're on the iPhone App Store home screen, choose what you want to do next. If you're curious about the featured, best new apps out there, you can click "see all" or scroll down to choose from various categories like "Best New Games" or "Best New Photography Apps." This is a great way to see what new apps developers are bringing to the table. Often, new apps may be free or discounted at launch, and once their popularity rises, you'll find the price has gone up.

4. Top Charts is another way to search the App Store. "Top Charts" is the second option from the left on the bottom of the navigation menu. This search will give you the best apps, whether they are one week old or two years old. At the top of your screen, you will see three options, "paid," "free," or "top grossing." These are the top apps as per the iPhone App store.
Too many options listed? Click on the categories at the top left of your screen to filter the top charts by specific topics like "Food and Drink" or "Education."

5. Explore is the middle option on the bottom of your iPhone screen. Here you can explore a variety of topics and categories. If you're traveling outside of the U.S., you may see "Popular Near Me." This is a particularly great feature if you travel a lot, as you can find out what apps are popular in the various locations you visit. These are apps that typically won't appear if you're searching in the store itself.

6. If you know exactly what you want, simply click on the "Search" icon. Enter your app name or search phrase at the top to source apps that fit your search criteria. You'll also see a list of trending searches below the search box.

Reviewing and Purchasing Apps
Once you've found an app you're interested in, click on the app icon, which will bring you into its App Store page. There, you can see screen shots of the actual app, read a description, and also check out any reviews and ratings. Click on the app icon, and you'll see the screen that gives you the option to see the specifics of the app under "Details," see how actual users rate the app under "Reviews," and find other apps made by the same developer under the "Related" tab.

When you click on "related," you'll see the screen below. This is a great feature if you find an app you love and want to see what else the developer has available in the App Store. You will also see suggestions as to what other apps you may be interested in with the "Customers Also Bought" section.

When you click on an app that requires payment, you'll see the price noted. Click on that icon and this where you'll be prompted to enter your log on details and be taken to iTunes to enter your credit card info, if not already on file.

Tip: Always download apps when you are on Wi-Fi as you can quickly run through your monthly data allowance otherwise.
Once you've downloaded the app, you'll be able to use it immediately. You should go back to your home screen to locate the new app and then click on it to open it. If you don't see the app on your screen, swipe to the next screen, as your home screen might have already been full.
Updating Installed Apps
The last option in the bottom of the navigation menu is "Updates." If you have applications that need updating, this is where you'll see notifications listed. The number in red indicates how many apps need updates. Once you tap on the update button, you'll see the menu pictured below. From here, you can choose to update selective applications as you scroll down, or hit the "Update All" option at the top right.
Tip: Always update apps when you are on Wi-Fi to avoid running through your monthly data allowance.

Deleting Apps on the iPhone
You can delete apps from your phone, both temporarily and permanently.
Temporary
- If you want to temporarily delete an app off your phone manually, hold down the app icon until it starts wiggling and there is an "x" next to it.
- Hit the "x" and it will delete the app from your phone.
- To make the icons stop wiggling, click your home button.
Sometimes you need to make room for downloads on the go, and this is one way to get rid of some apps you rarely use.
Want to download the app again? Just go to the App Store and search for the app again. You'll recognize it as it will have a cloud icon next to it with a downward arrow rather than the usual "Get" or price icon you would find with an app you've never used before.
Note: If you're already running iOS 9 on your phone, Apple may temporarily delete apps during software updates. If your phone is near capacity and you try to do a software update, you will get a notification that apps will be temporarily deleted while the update takes place and then automatically reinstalled.
Permanent
To permanently delete an app, you'll want to use iTunes (see below) to ensure the app is not reloaded to your iPhone when you sync your data.
Use iTunes on Your Computer
For people who are more comfortable making purchases through a regular computer, there is also the option to use the iTunes software on a Mac or Windows-based PC. This is exactly the same as the regular iTunes Music Store where many people go to purchase digital music, movies, and other content.
1. To purchase apps from iTunes, click on the ellipsis at the top of your menu bar that shows a music note, film reel, phone, etc. Here you'll see a drop down for Apps. Click on this to access the App Store.

2. Once you are in the Apps section, you can do basically the same things you can from your iPhone in the App Store. Look for updates, purchase apps, and browse popular apps.

3. To delete an app permanently from your iPhone while using iTunes on your computer, you'll want to find the app and then hit "Control + right click" and scroll down to delete. This will delete the application from your iTunes, meaning it will not reappear on your phone when you sync your data again. Without deleting it on iTunes from the computer itself, the app will keep reappearing back on your phone every time you sync your phone.
Tips for Using iPhone Apps
If you're still new to using an iPhone, you'll want to keep a couple helpful tips in mind when it comes to using apps. To ensure your phone is always running at the optimal speed, don't leave too many apps running in the background. From your home screen, double tap quickly, and you'll see all the apps you currently have open. Swipe up to close all your open apps, which helps your phone run quicker. With the new iOS 9 software updates, there are a number of time-saving shortcuts Apple has outlined in a special iPhone Tips and Tricks article that is also worth a read.







